Kiosk Designing 續篇 - 在 x86 PC 上,以 mplayer 替代 omxplayer
在前文「Raspberry Pi Kiosk Designing - based on HTML5 and OMXPlayer」中,我曾提到在 x86 PC 上也實作了一個相同設計的替代品。其實我一開始就是在 x86 PC 上實踐這個設計想法。
在 x86 PC 上,我使用 mplayer 作為 omxplayer 的替代品,除此之外的所有條件都一樣。由於 Raspberry Pi 的執行效能並不好,在上面直接開發產品會浪費不少執行等待時間,所以我將此替代品視為在 Raspberry Pi 開發 Kiosk 產品的模擬器。當然將此設計方案作為正式產品對待也無不可。可以搭配 Intel Atom 或 AMD APU 的廉價組合,而且 HTML5 介面的操作流暢度遠勝 Raspberry Pi。
mplayer 視訊硬體加速
首先,我們需要打通 mplayer 的視訊硬體加速功能 (video acceleration)。
搭配 Intel Atom 系統時,如果內建的顯示晶片不是 Intel HD Graphics 系列的話,不足以支撐 1080P 視訊播放需求,需另外搭配低階的 NVidia 或 AMD/ATI Radeon 顯示卡。而 AMD APU 原本就是內建 ATI Radeon 顯示晶片,提供 1080P 視訊硬體加速功能。
搭配 NVidia 顯示晶片時,走 mplayer + VDPAU 路線,請參考「Debian and NVIDIA driver's video hardware acceleration」,並建立 $HOME/.mplayer/config 檔案,加入下列設置。
vo=vdpau vc=ffmpeg12vdpau,ffwmv3vdpau,ffvc1vdpau,ffh264vdpau,ffodivxvdpau
搭配 AMD/ATI Radeon 顯示晶片或 Intel HD Graphics 顯示晶片時,走 mplayer + VAAPI 路線,請參考「Debian Jessie use mplayer with VAAPI」,並建立 $HOME/.mplayer/config 檔案,加入下列設置。
vo=vaapi
mplayer-dbus
接著,安裝我提供的 mplayer-dbus deb 套件;或者以 svn 工具取出「mpalyer-dbus - rocksources」源碼,自行安裝。另外,有些選擇自行從源碼安裝 dbus 服務的人,誤以為要自己啟動服務程式。其實不需要這麼做。在源碼中都有包含一份 .service 文件,把這份文件放在正確的位置, dbus daemon 就會在使用者需要時啟動指定的 dbus 服務。不了解 DBus 服務如何啟動的人,請參考「D-Bus service activation」。
由於 mplayer-dbus 是作為 omxplayer-dbus 的替代品所設計,故其 DBus 服務與介面名稱和 omxplayer-dbus 都叫 raspberry.pi.OMXPlayer ,不是我搞錯。但是我只實作了設計 kiosk 時需要的內容。又因 mplayer 必須在 X session 下運作,故只提供 dbus session 型態。以下是 mplayer-dbus 可用的 DBus 內容:
raspberry.pi.OMXPlayerList:
- Play()
- List()
- Event 信號: 只會回報 playing, pause, resume, closed 四種狀態。
raspberry.pi.OMXPlayer:
- Stop()
- Pause()
- Resume()
- MRL
- videoWidth
- videoHeight
omxplayer-dbus 完整的實作內容足以應付多媒體播放系統的設計需求,但我在此僅針對 kiosk 設計,懶得完實整作 mplayer-dbus 。
安裝 evideo 和 apache-session
最後,參考「Raspberry Pi Kiosk Designing - based on HTML5 and OMXPlayer」安裝 evideo 相關內容 (evideo-mplayer.js, mplayer.php, mplayer_close.php, config.php) 和 apache-session 就搞定了。除了 mplayer 的部份,在 x86 PC 上的設計方式都一樣。按照上述操作並執行範例內容,你應該就會看到類似下圖的執行效果:
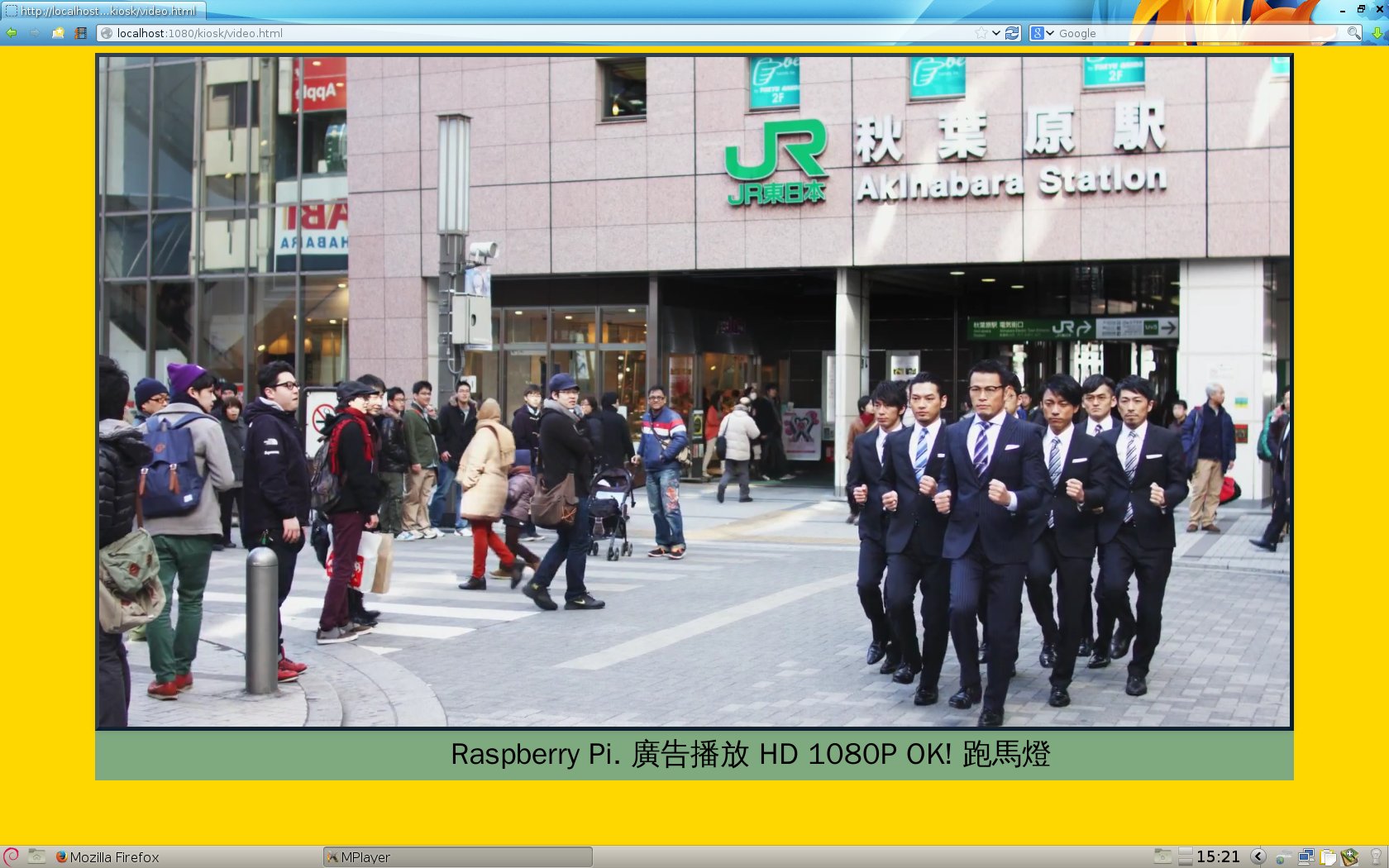
在只有觸控螢幕的裝置上, mplayer 模擬的效果和 omxplayer 幾乎相同。但如果你配上鍵盤和滑鼠的話,就不一樣了。 mplayer 本身會佔一個視窗,所以在某些視窗管理程式中,你可以用滑鼠拖曳影像內容(通常是按住鍵盤的 Alt 再用滑鼠拖曳)。故在正式產品中,記得關掉視窗管理程式的視窗拖曳功能。
此外,mplayer 視窗出現時,也會變成焦點視窗,所以你可以用鍵盤控制 mplayer 的播放動作。例如按 p 暫停,按 q 結束。這我無法取消,不過這行為在測試時很方便。例如你要測試廣告輪播時,可以直接按 q 結束現在廣告,觸發 ended 事件。
XULRunner App
在前文「Raspberry Pi Kiosk Designing - based on HTML5 and OMXPlayer」中,我提到了 Firefox 可以安裝 auto-hide 或 r-kiosk 這類擴充套件達成最大化並去除工具列的效果。其實 Firefox 還有一個執行模式可以做到這一點,那就是 XULRunner App 模式。不過隨著 FirefoxOS 日漸成熟,這個模式似乎有些被遺忘了。
總之,有興趣的人,可以參考「Hello HTML5 and XULRunner」或是 Mozilla 開發者網站的「Getting started with XULRunner」了解 XULRunner 是什麼東西。
我在 rocksources r139 中,為 evideo 增加了一個 EVideo.playerPath 的欄位。這個欄位是為了讓開發者可以將 evideo-mplayer.js, mplayer*.php 放在不同的路徑而設。當你想用 XULRunner App 模式啟動 kiosk 時,你會用到這個欄位。
我在 kiosk 源碼 中,增加了 xulapp 資料夾,其中包含了本文的 kiosk 範例以 XULRunner App 模式執行時需要的所有文件:
- application.ini
- chrome.manifest
很久之前, chrome.manifest 的位置改到和 application.ini 在一起了。 - defaults/preferences/prefs.js
- chrome/content/index.html
- chrome/content/video.html
在 XULRunner App 模式中,文件的 URL 根基目錄是由 Firefox 內部提供(chrome://...),而不是走 Apache httpd ,自然也不可能調用 mplayer*.php 。所以你必須用絕對路徑 URL 指示 mplayer*.php 所在位置。在本例的 video.html 中,我就在載入 evideo-mplayer.js 後,又用 EVideo.playerPath 指示 Firefox 去 http://localhost:1080/kiosk/ 找 mplayer*.php 。如下所示:
<script src="http://localhost:1080/kiosk/evideo-mplayer.js">
</script>
.
.
.
<script>
EVideo.playerPath = 'http://localhost:1080/kiosk/';
</script>在前文的範例中,因為 html 和 js, php 等文件都放在同一個目錄下,所以都用相對路徑表示。但是在 XULRunner App 中,因為 evideo-mplayer.js 和 mplayer*.php 都放在 App 主資料夾之外 (chrome/content),所以必須以絕對路徑表示。不過 evideo-mplayer.js 其實可以放在 chrome/content 資料夾中。
接著,你需要視實際情況修改 defaults/preferences/prefs.js 中的 outerWidth 和 outerHeight 之值,這是 XULRunner App 執行時的視窗大小。按 kiosk 的需求,這個視窗大小應該等於你的螢幕大小。
至於 application.ini, chrome.manifest 和 prefs.js 中的其他內容,請自行參考 XULRunner 文件。
最後,怎麼用 Firefox 啟動 XULRunner App 執行模式呢?很簡單,加上 -app [path to application.ini] 參數就可以了。以本文範例的預設路徑來說,就是執行 firefox -app $HOME/Public/kiosk/xulapp/application.ini。例如:
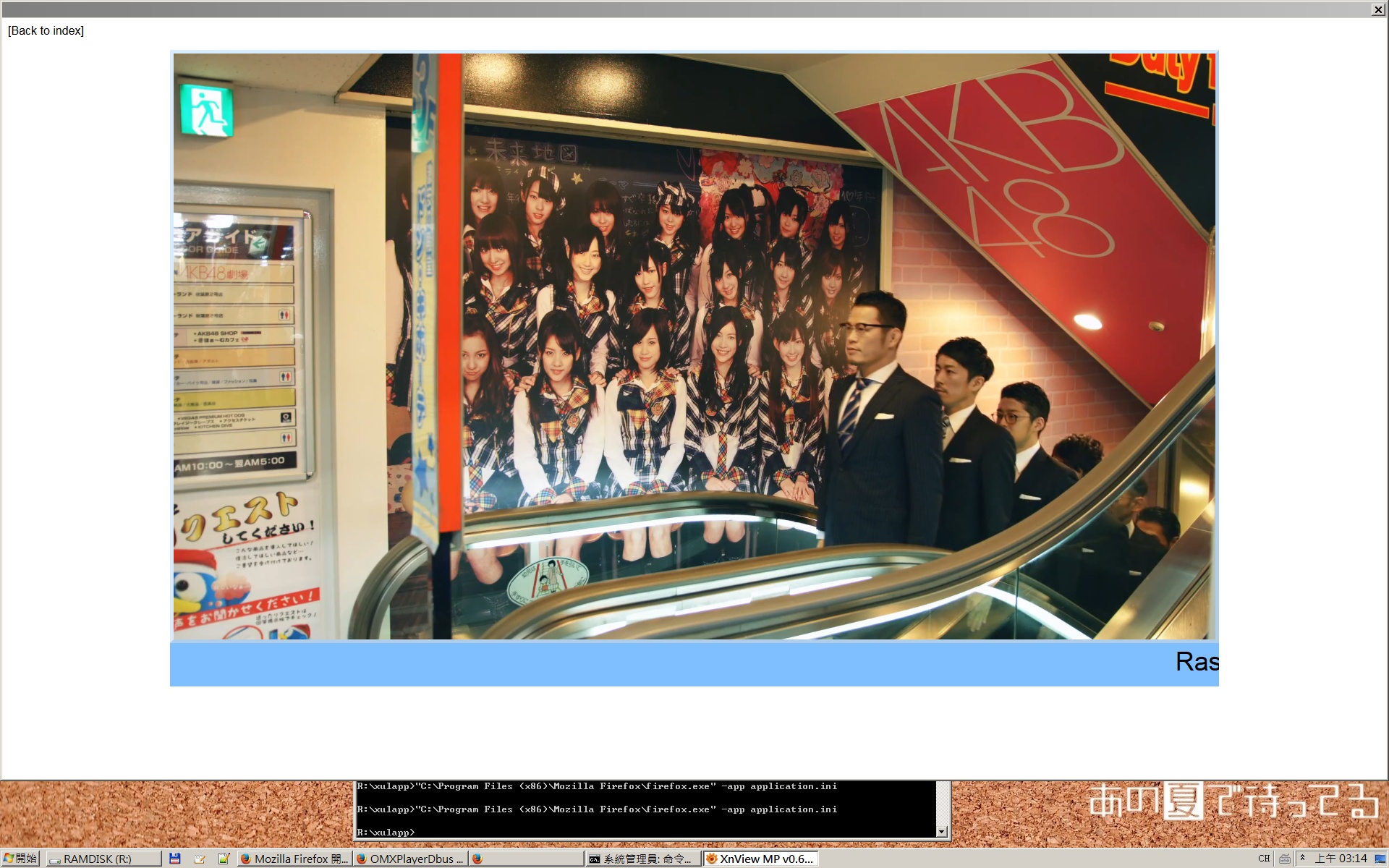
嗯?你說上面這張圖怎麼看都是在 Windows 上跑的啊。你沒看錯,這張圖是我在 Windows 上跑的範例。至於怎麼在 Windows 上做到這件事,這又是另一個故事了 (煙~~~)