在 Windows Phone 8 上離線使用 Touch IME
我先前曾經為了在 Samsung Bada 手機上使用行列30輸入法,而寫了一個 ar30web 。 但前陣子,我把手機換成了 Nokia Lumia 720 ,跑的是 Windows Phone 8 系統,它不提供行列30輸入法。 可是 IE10 不允許用 file:// 存取網頁,因此 ar30web 不能像 Samsung Bada 那樣把整個檔案資料複製上去使用。若放在網頁空間上,又變成要連網才能使用,既浪費時間也浪費金錢(我不是3G吃到飽用戶)。
原本我用手寫輸入倒也還好,不過我最近以 ar30web 為基礎改寫了一款「Touch IME」,提供了更多的輸入法(包含行列30)。這個 Touch IME 原本是以平板或 Kiosk 這類僅提供觸控螢幕的操作環境所設計,而我在測試相容性時,一直都拿自己的 Nokia Lumia 720 測試 IE10 與手機的適用性。測試證明 Touch IME 同樣可用於 IE10 和手機。既然都寫了也測了,那就把 Touch IME 搬到 Nokia Lumia 720 上用吧。
基本上,用手機的 IE10 直接連上網路,打開 Touch IME 的網頁就可以使用。但我對於輸入法有個要求,它必須可以離線使用:
- 離線使用,節省流量。
- 直接從手機記憶卡上讀取字根,反應才快。
- 最重要的是,要輸入文字的場所,可能沒網路連線。如果不能離線使用,那就廢掉了。
因此,我利用了 HTML5 中的 Cache 機制,做了一些設定,讓手機上的 IE10 將 Touch IME 內容儲存在手機的儲存空間中。幾個步驟就輕鬆地實現離線使用 Touch IME 的目的了。
Cache Manifest
首先,我要先準備一份快取報關單 (Cache manifest ,我唸國貿的,Manifest 習慣翻成「報關單」)。這份快取報關單記載著呈報給瀏覽器,請求瀏覽器儲存在本地儲存空間的文件清單。我將此份快取報關單取名為 touch-ime.manifest 。內容為 Touch IME 主程式以及全部的輸入法字根表、鍵盤表。
CACHE MANIFEST
# version: 20130809
#
# server config:
# add 'text/cache-manifest manifest' in your mime.types.
#
# page:
# add '<html manifest="touch-ime.manifest">
#
touch-ime.js
ascii.tab
en.tab
s.tab
w.tab
en-tbl.js
en-keyboard.js
enShift-tbl.js
enShift-keyboard.js
pinyin-tbl.js
pinyin-keyboard.js
quick-tbl.js
quick-keyboard.js
zhuyin-tbl.js
zhuyin-keyboard.js
array30-tbl.js
array30-keyboard.js
email-tbl.js
email-keyboard.js
接著,我準備了一份新的 Touch IME 使用頁面。這個頁面調整了版面安排,並設置了我個人慣用的輸入法設定(以行列30為預設輸入法)。由於是要離線使用的,所以我將此使用頁面取名為 offline.html 。最重要的一點,要在 offline.html 的 <html> 標籤中,加上 manifest 屬性,以本文為例,內容如 <html manifest="touch-ime.manifest"> 。這讓瀏覽器知道這份 HTML 還有其他附帶內容請求快取。注意,快取報關單列出的其他文件的文件路徑,應位於 HTML 所在目錄以其子目錄下。
最後,我要找個網頁空間,擺放 Touch IME 將使用的文件內容,即 touch-ime.js 程式、各輸入法字根與鍵盤表、使用頁面(offline.html) 和快取報關單(touch-ime.manifest)。這對我來說不是什麼難事,因為我的 Linux 桌面本身就裝了 Apache httpd 提供網頁服務,我只要用手機連線開啟我的 Linux 桌面主機的網頁空間即可。至於觀看本文後想嘗試看看的讀者,就請你自己找網頁空間吧(Touch IME 儲放的 google code 只能讓各位下載文件,而不讓各位當網頁空間開啟)。
操作
我用手機上的 IE10 開啟桌面主機網頁空間的 Touch IME offline.html ,畫面如下。
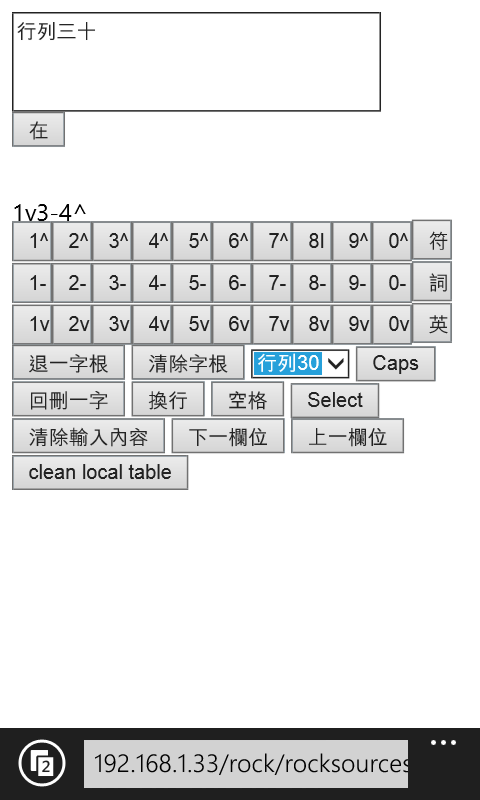
點擊顯示目前輸入法的清單控制項。在手機的 IE10 上,會自動跳出一個全畫面清單讓使用者選取。 基本上,主流的手機瀏覽器軟體都實作了這種 UI 機制,而這種 UI 機制需要搭配 HTML5 新增的表單屬性標記。兩相配合,才能帶給使用者更方便的操作體驗。
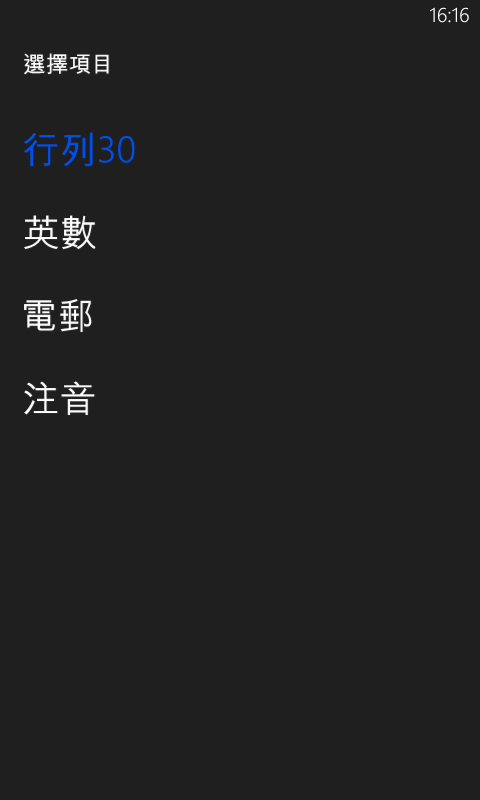
在剛剛的選擇畫面中,選擇「英數」切換到英數輸入法,此時鍵盤內容也跟著換成英數鍵盤配置。
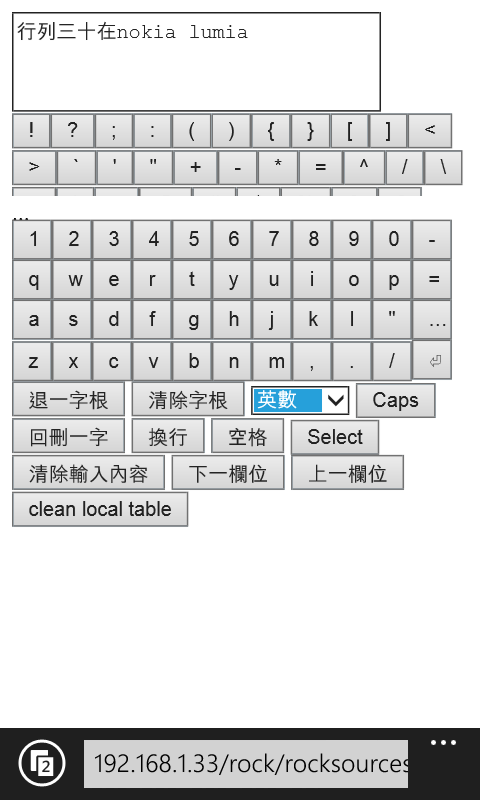
說明
第一次操作時,我會切換每一個輸入法以及特殊符號表,以確保瀏覽器載入並保存它們。
整個快取操作的過程,大致為瀏覽器載入 offline.html ,從 <html> 標籤的 manifest 屬性中得知快取報關單的名稱 touch-ime.manifest 。於是瀏覽器再載入 touch-ime.manifest 。最後,在我操作 Touch IME 的過程中所載入的文件,若是列在快取報關單之中,瀏覽器就會將之保存在本地的儲存空間。瀏覽器日後載入文件時,都會優先使用被保存在本地儲存空間的內容。
通過快取報關單所保存的文件內容,基本上會持續存在,直到使用者刪除。 WP8 的 IE 可從進階設定項目的「管理儲存空間」,清除快取的內容。如下圖:
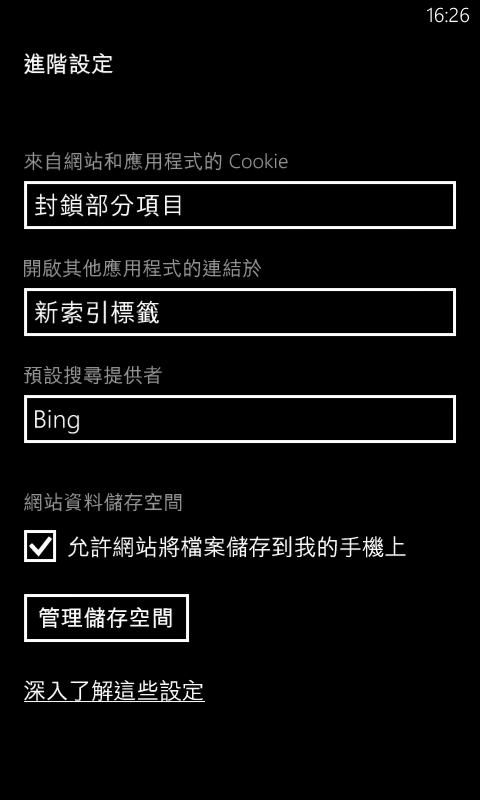
我可以先在輸入框中,完成整篇我想輸入的文字內容,然後點擊「Select」,就會將整份文字內容複製到剪貼簿,我再切換到其他軟體貼上內容即可( 我在 offline.html 中設置了文字輸入框的 readonly 屬性,這抑制了系統自動帶出系統虛擬鍵盤的機制。此外,IE10 允許 JavaScript 將內容複製到系統剪貼簿,所以我可以實現自動複製的動作 )。 最後,我故意關閉手機的 Wifi 與 3G 數據傳輸等所有網路連線,繼續輸入文字與切換輸入法。一切如常。
雖然在使用時需要切換軟體,但因 Windows Phone 目前並未開放輸入法 API ,這是現在唯一可用的擴充輸入法的途徑。各位在 Windows Phone 市集上找到的輸入法 App 也是這樣複製、貼上。 至於打包成 Windows Phone App 這事就算了。透過簡單的 Cache 儲存機制就能實現的事,我何必繞遠路地打包成 App ,對我來說太麻煩了。